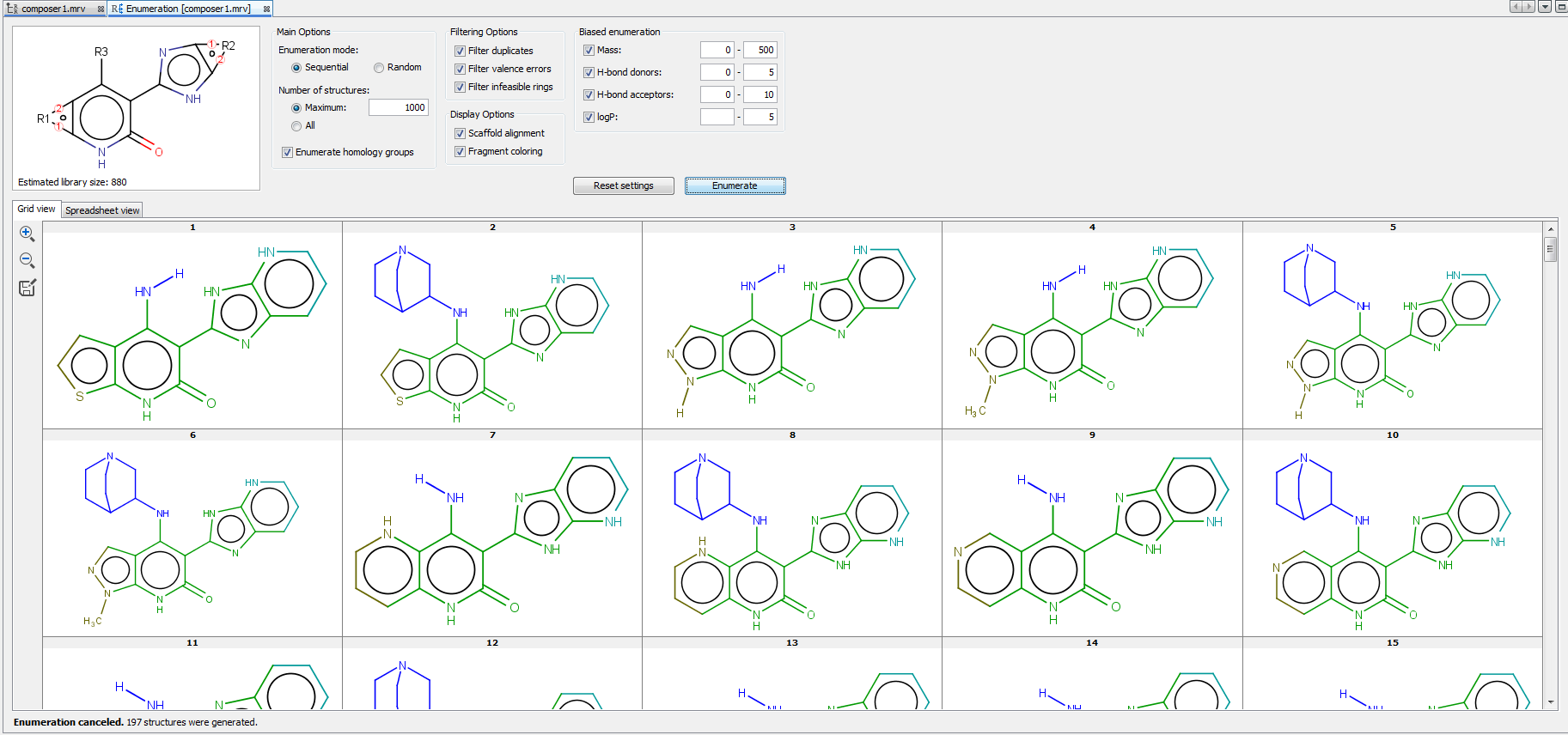Markush Editor User Guide
Markush Editor Application
![]() Markush Editor is a desktop application for chemical patent drafting, suitable for creating and editing complex Markush structures and generating Markush claims. Markush Editor uses a graphical representation of the hierarchical nature of the R-groups in Markush structures. The structures (fragments) of an opened Markush file are identified, classified, and organized as a scaffold with attached R-groups to help you follow each nested structure. The application can be installed via the Markush Editor Installer. Short video tutorials demonstrating the main functionalities of the application are available here.
Markush Editor is a desktop application for chemical patent drafting, suitable for creating and editing complex Markush structures and generating Markush claims. Markush Editor uses a graphical representation of the hierarchical nature of the R-groups in Markush structures. The structures (fragments) of an opened Markush file are identified, classified, and organized as a scaffold with attached R-groups to help you follow each nested structure. The application can be installed via the Markush Editor Installer. Short video tutorials demonstrating the main functionalities of the application are available here.

Main Menu and Toolbar
The main menu contains File , View , Tools , Window and Help elements.
-
File
- New,

- Open (Ctrl+O),

- Compose Markush Structure...,

- Save,

- Save As...,

- Save All,

- Export to document

- Exit.
- New,
-
View
- Show Only Editor (Ctrl+Shift+Enter)
- Full Screen (Alt+Shift+Enter)
-
Tools
- Plugins
- Options...

-
Windows
- Document preview

- Checker View
- Claim hierarchy
- Reset Windows
- Close Window
- Close All Documents
- Close Other Documents
- Documents...
- Document preview
-
Help
- Help (F1)

- Licenses...

- Check for Updates...
- About Markush Editor...
- Help (F1)

-
"Collapse molecule tree"
 Closes all nodes of the R-group tree. The default setting is off .
Closes all nodes of the R-group tree. The default setting is off . -
"Expand molecule tree"
 Expands all nodes of the R-group tree. The default setting is off .
Expands all nodes of the R-group tree. The default setting is off . -
"Toggle molecule display in tree"
 Expands the boxes of the tree to show the structure of the molecule. The default setting is on .
Expands the boxes of the tree to show the structure of the molecule. The default setting is on .-
"Always display scaffold in Fragments"
 Displays the relevant scaffold of the selected R-group. The default setting is on .
Displays the relevant scaffold of the selected R-group. The default setting is on . -
“Toggle displaying Markush inspection views”
 Shows Nesting view and Preview. The default setting is off.
Shows Nesting view and Preview. The default setting is off. -
“Show/hide excluded Markush fragments”
 Displays excluded Markush fragments. Hide Excluded More Specific is set by default.
Displays excluded Markush fragments. Hide Excluded More Specific is set by default.
-
-
R-group search box: allows quick navigation the desired R-group of the Markush structure.
-
"Enumerate Markush structure"
 Open the Markush enumeration panel.
Open the Markush enumeration panel.
Panels and views
Markush Editor contains six main components by default. The windows for each component can be simply dragged and dropped around the screen and all of the components can be reorganized and resized. The default layout can always be reset from the Window dropdown in the main menu bar and selecting Reset Windows. Markush Editor also supports using multiple monitors.
-
Editor panel contains Markush tree, Scaffold and R-group fragments view;
-
Claim hierarchy contains your independent and dependent claims;
-
Example lists contains separate exemplified structure lists;
-
Structure checker displays the error and warnings related to your Markush structure or Claim hierarchy;
-
Validation view can display the validation status (matching or non-matching) of individual compounds against your Markush structure;
-
Markush inspection views (hidden by default);
Editor panel
The Markush structures of the opened file are organized and arranged in the Editor panel. In the tree view, the scaffold is presented on the first (parent) level of the tree, and the associated R-groups are classified as its children. The scaffold(s) and attached groups are denoted by named boxes. The parent level boxe is named as "Scaffold". Nested nodes are labeled according to the represented R-group definitions (e.g.: R1, R2,...Rn or the alias of the R-group if it has one), followed by the number of members. To view any scaffold or R-group definition, select the relevant node. The structure(s) of the chosen element will be presented in the fragment view. The selected items are highlighted in the tree view.

You can select more than one structure from the tree using Shift+Left-Click or Ctrl+Left-Click to display them in the View panel at the same time.
Note: Shift/Ctrl+Arrow keys work for selection as well.

Expand the nodes of the Tree panel to show the fragments of each node.
Claim hierarchy panel
The Claim hierarchy panel allows to display and edit the Claim Tree, highlighting the currently edited claim. The claim hierarchy can be edited through the context menu by right clicking on an existing claim in the panel.
Example lists panel
The Example lists panel shows the loaded exemplified structure sets, highlighting the currently displayed set. Example lists can be added, imported, renamed or removed through the context menu by right clicking in the panel.
The loaded example lists are saved together with the Markush.
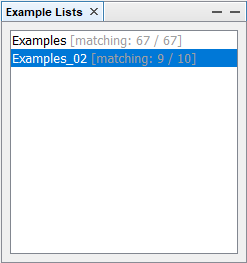
Structure checker panel
Structure checker panel displays the structure drawing errors and warnings related to the active editor component. In the case of an error, an exclamation mark appears in a red circle. In the case of a warning, a yellow triangle appears. By clicking on the checker items, you can choose between the available automatic fixer options. You can fix the issues one-by-one with the Fix Selected button or all together with the Fix All button.
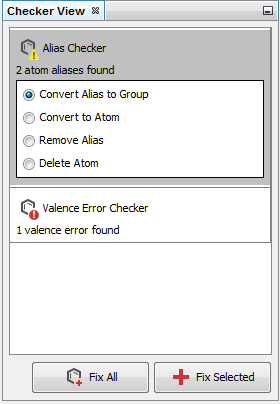
Validation View panel
The Validation view panel can be used to check whether individual compounds match your Markush structure or not. Matching structures are highlighted by a green background, while non-matching structures are highlighted in red background. The number of matching structures is indicated on the bottom of the screen.
If any of the structures in the validation view are selected, the matching and non-matching R-groups and fragments are also highlighted in the Markush structure (in the scaffold view, the tree view, and the fragment view).
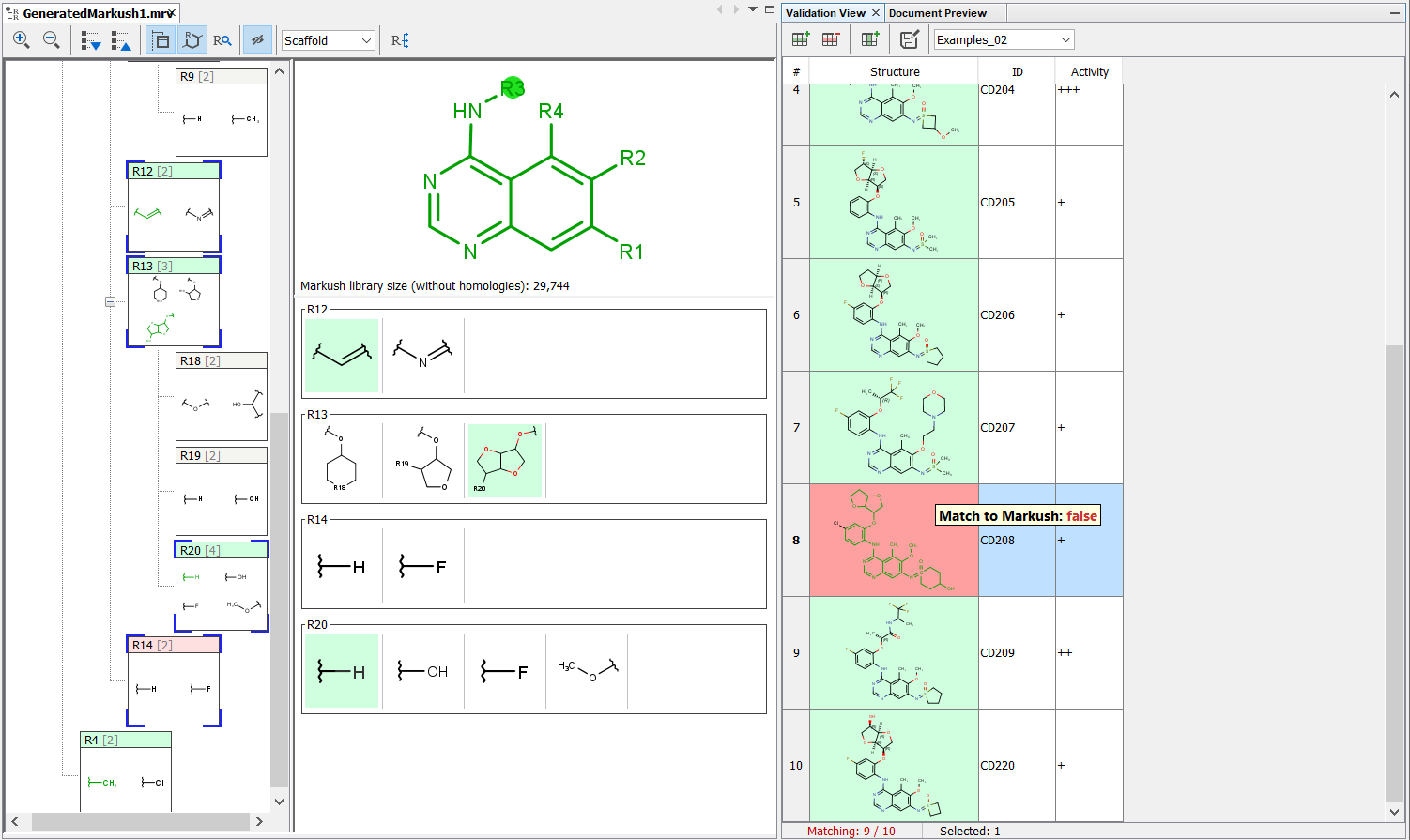
Validation view also shows any additional information contained in the input example file list (e.g: structure ID, activity…). The rows and columns of the Validation panel can be freely reorganized or resized. It is also possible to add or delete additional rows or columns.
The example structures can be aligned to the scaffold by selecting Align to Markush Scaffold... from the context menu after right clicking. From the popup window it can be chosen whether only the selected or all the structures will be rotated to match the scaffold orientation.
Markush inspection views
Contains the Nesting view displaying the embedding of the selected R-group(s) and Preview displaying enumerated examples. This view is hidden by default and can be reached by pushing the ![]() button.
button.
The nesting view tab displays the step-by-step route of embedding of the selected R-group starting from the scaffold.

The preview tab displays enumerated examples (max. 4) of the selected R-group(s).
Edit Markush Structures
This section contains a description of features specific to creating Markush structures and organizing them into claims. To learn more about editing Markush features visit Marvin Sketch (the built-in chemical editor of Markush Editor) documentation.
Create Markush structure
If you would like to create a Markush structure based on an existing structure check the Composer Wizard documentation. If you want to create a new Markush structure from scratch, click on the New icon,  in the toolbar or select New from the file menu. A new empty scaffold definition appears, and you can draw your scaffold in the previously described way.
in the toolbar or select New from the file menu. A new empty scaffold definition appears, and you can draw your scaffold in the previously described way.

The scaffold can be edited like any R-group definition (see next section). To expand your structure, add R-groups to your scaffold and after saving it, new empty R-group definitions appear and you can continue editing.
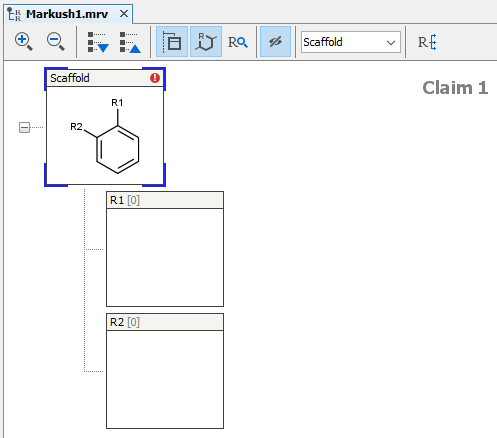
Edit R-groups and fragments
You can edit R-group definitions or individual fragment definitions by right-clicking or double-clicking on the tree node or the selected fragment. From the context menu, you can select the Edit function or you can add new fragments or remove existing ones.

Edit R-group definitions from the context menu
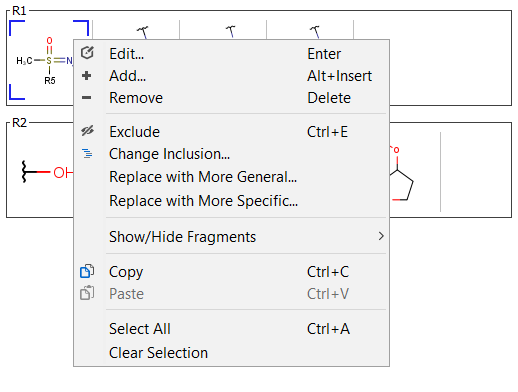
Edit fragment definitions from the context menu
Sketch window opens with the selected definitions. Modified definitions can be saved by the "Save" button in the bottom right corner of the sketch window, or dropped by pressing the Cancel button.

R-group bridging
With R-group bridging, you can create connected R-group definitions. First, you need to select two R-groups (on the same level, with one attachment point, and only one occurrence in the parent structure) and after right-clicking on it, you can select the "Create Bridge" function.

A new empty R-group definition appears with R(x) + R(y) label where x and y denote the number of the originally selected R-groups. You can add fragment definitions with two attachment points to this R-group.
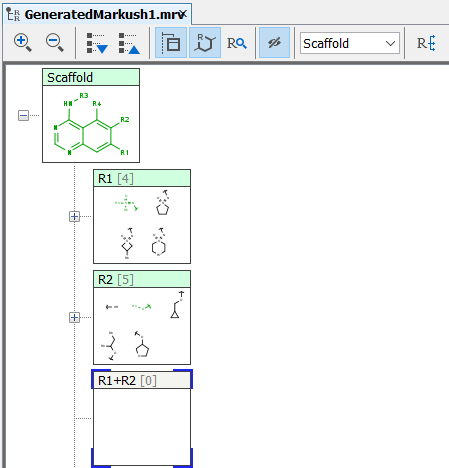
Expand in parent
It is possible to expand a fragment definition by including all lower level definitions in fragments. In the example below fragment definition R10 (the parent) also contains a nested R11 group. By selecting Expand in parent from the context menu by right clicking on R11 in the claim tree all definitions of R11 will be enumerated in R10 thus expanding its definition.
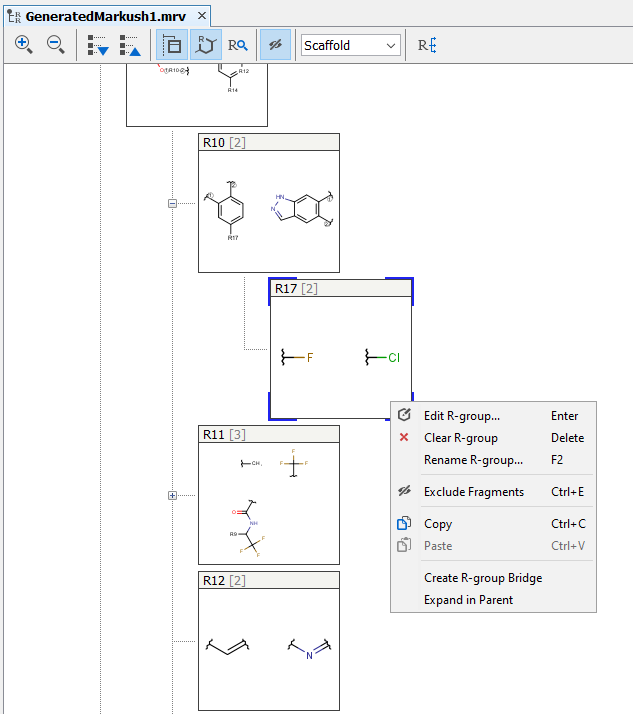
The new R10 group now contains all possible definitions that were previously available as R11
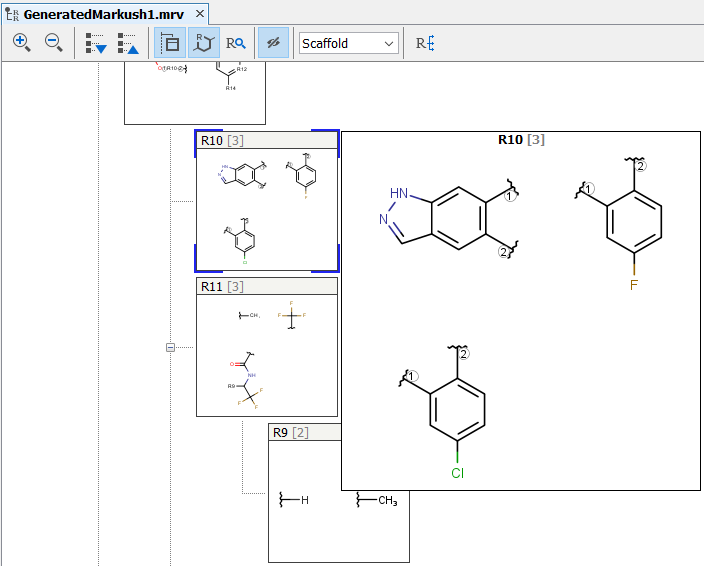
Claim Hierarchy
With the Claim Hierarchy feature, you can define dependent claims for your main claim. The claim hierarchy can be edited in the Claim Hierarchy panel. You can expand the initially generated Claim 1 covering the exemplified structures by right clicking on it and selecting Add Dependent Claim or Insert Referred Claim. At first the new claim will appear with a yellow question mark warning that it is identical to the parent claim. Claims can be edited if you select them in the claim tree.
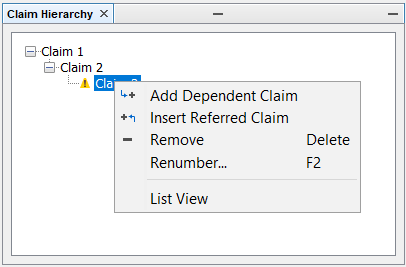
Include/Exclude fragments
In the dependent claims, you can exclude any selected fragments, to narrow the scope of the claim. Any fragment excluded from a claim is automatically excluded from all of the referring claims. To exclude a fragment select a dependent claim, select any fragment(s) and right-click on it.

Excluded fragments are displayed with a gray background. Exemplified structures validation follows the claim selection. Excluded fragments can be included again with a right-click.

Replace fragments with more Specific/General
In the dependent claims, you can replace selected fragments with a more specific or more general definition to change the scope of the claim. Select a fragment of a claim which has a dependent claim right-click on it, push Replace with more General.... Then define the group or accept one of the suggested generalized fragments. For a dependent claim a fragment definition can be narrowed by right-clicking on it and selecting Replace with more Specific...
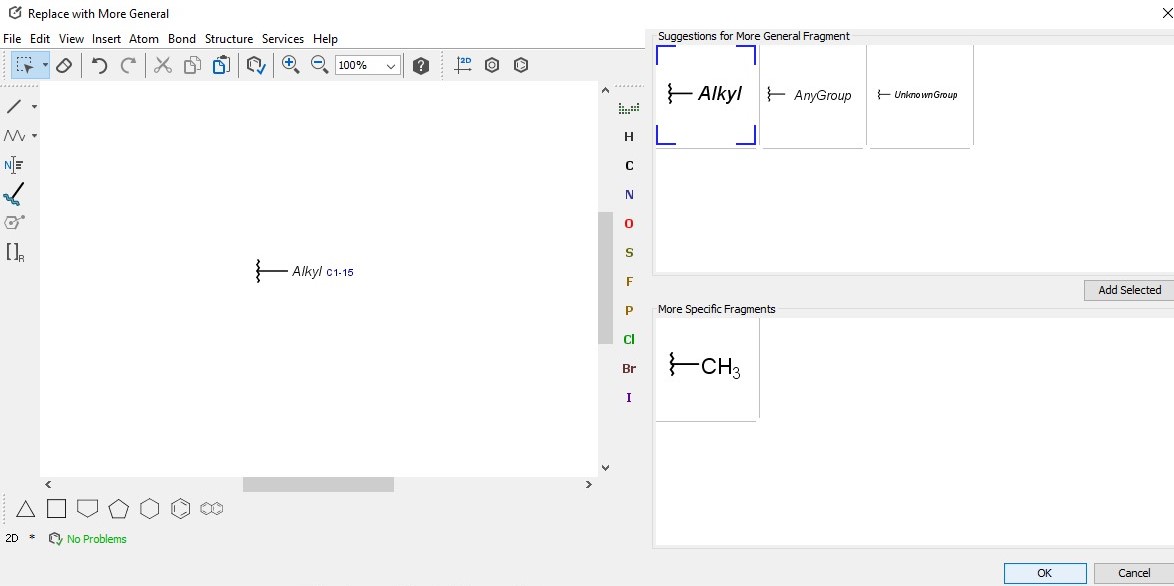
Generic homology groups suggested by Replace with more General... can be further specified by selecting it in the editor right clicking on it and chosing Edit Properties... Further details about homology groups can be found under: Homology Groups in Markush Structures
Markush Composer Wizard
With Markush Composer wizard, you can automatically generate Markush structures from a set of compounds. The compound set has to be in a single file (SDF, SMILES, etc). The composer wizard can be opened from File->Compose Markush Structure...
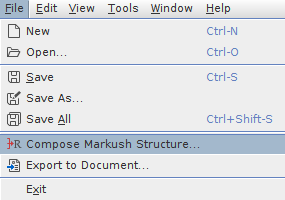
After selecting this action, the Composer wizard opens.

After selecting the Input file, the generation process can be parametrized.
Main options:
If you want to generate single-level Markush structures, uncheck the Enable nested R-groups checkbox.
If you don't want to reuse R-group definitions, uncheck the Merge duplicated R-groups checkbox.
If you don't want to generate atom lists, uncheck the Enable atom lists checkbox.
Scaffold options:
You can choose between Automatic detection of the scaffold or using a User-defined scaffold.
Advanced options:
For processing a very large set of compounds, you can choose a fast search mode instead of normal in Search mode. With fast search mode, the precision of the internal similarity calculations is reduced, which can cause suboptimal results in some cases.
If the largest common part of the set of compounds is smaller than the Minimum scaffold size, the composer generates multiple Markush structures with larger scaffolds.
If some of the R-group fragments in an R-group definition have larger common parts than the Minimum common size of nesting R-groups, the algorithm generates a new nested R-group.
If the User-defined scaffold option selected, you can navigate to the second page of the wizard dialog with the Next button. On the second page, a preferred scaffold can be set. Input structures not containing the preferred scaffold can be ignored with the Ignore input molecules not containing the scaffold option. In the other case composer generates one or more additional Markush structures with different scaffolds for the non-matching input structures. If you do not set any scaffold, Composer tries to find the optimal scaffold automatically. You can use atom lists, bond lists, and R-groups on your predefined scaffold. If you don't define any R-group on this manually specified scaffold, Composer automatically adds R-groups to it. If you define at least one R-group, Composer uses R-groups exactly how you set them. That is, input molecules with substituents in different positions will be ignored.

After you click on the Finish button, the wizard automatically generates a Markush structure based on the input set.

Export to document
The claim draft can be automatically generated and exported to docx and html format from the File > Export to Document... menu item or with the![]() icon from the toolbar.
icon from the toolbar.

After selecting this action, the document export wizard opens.
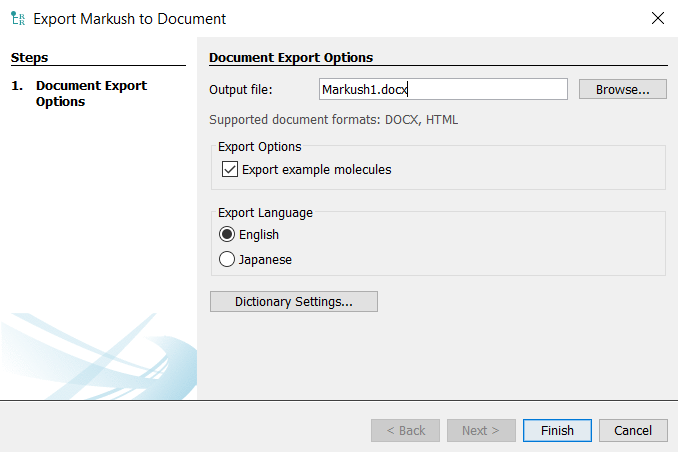
The generated claim draft automatically opens. If the "Export example molecules" selected the list of exemplified structures with IUPAC names and structure images also created.

It is possible to generate a Japanese language example list and claim draft by selecting the Japanese button. Japanese chemical name and structure conversion license is required to export to a Japanese language document.
Document preview
Document preview can be opened from Windows > Document Preview menu item or with the ![]() icon from the toolbar. By default it is opened in the same window as Validation view as an extra tab. Document Preview interactively follows all modifications in the Markush structure or in the claim hierarchy and is updated in real time.
icon from the toolbar. By default it is opened in the same window as Validation view as an extra tab. Document Preview interactively follows all modifications in the Markush structure or in the claim hierarchy and is updated in real time.
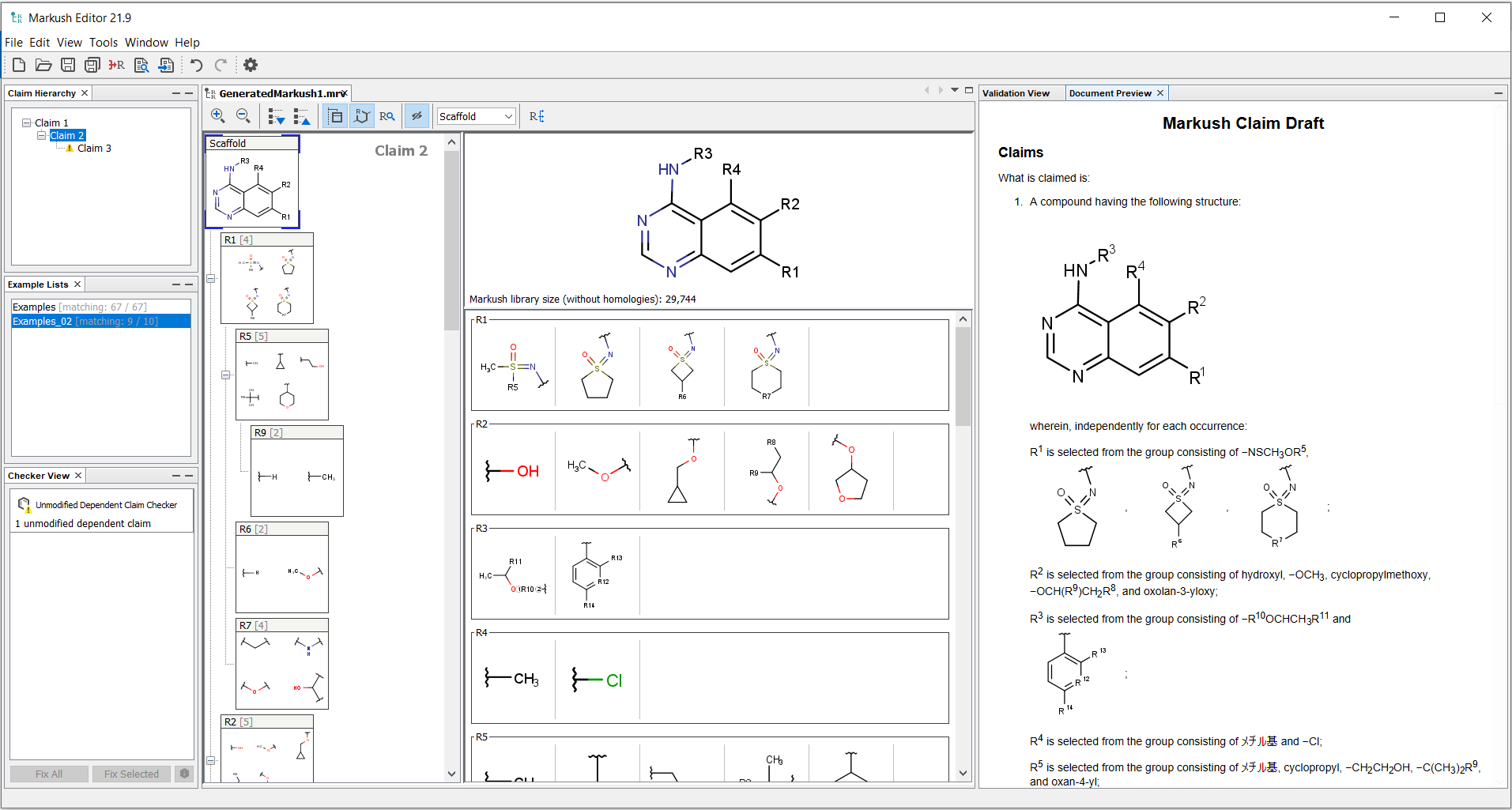
A Japanese version of the claim draft can also be previewed by right clicking in the Document preview window and selecting Set language: Japanese from the context menu.
Customize fragment names
For generating the draft documents there are options to change the preferred fragment names. This can be found under Tools > Options > Document Export (tab). There are options to see either preferred IUPAC names (e.g. “aminomethyl”) or see condensed formula (e.g. “-CH2NH2”). It is also possible to overwrite the default names with a custom fragment dictionary. The dictionary editor allows to freely add or edit custom names for each defined fragment and it is also possible to share the custom dictionary file between different users.
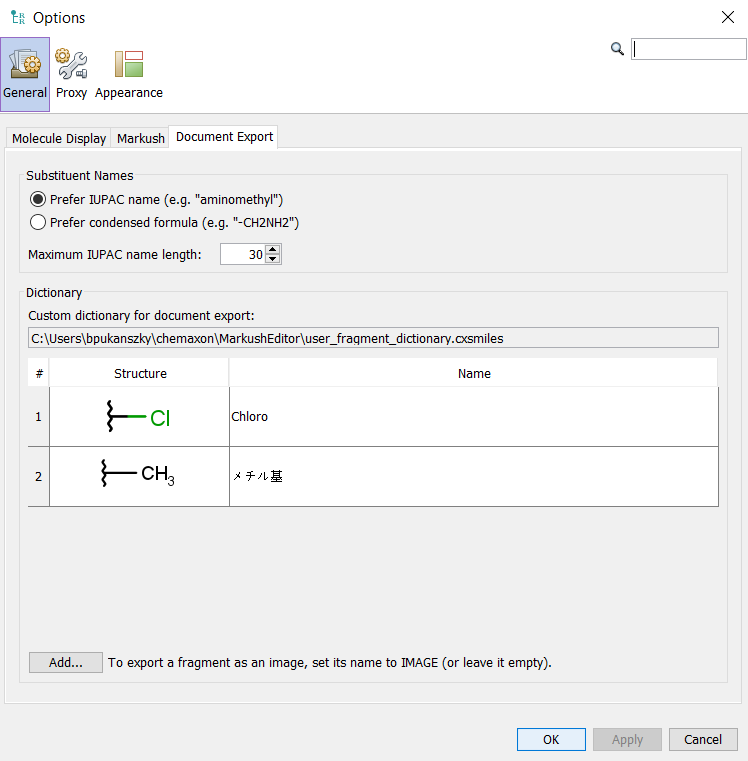
Enumerate Markush Structure
Markush enumeration panel can be opened by clicking on the button ![]() of the toolbar. Enumeration can generate the specific compounds represented by the Markush structure. The following configuration options are available:
of the toolbar. Enumeration can generate the specific compounds represented by the Markush structure. The following configuration options are available:
Main options that specify some essential enumeration settings:
-
Full enumeration: performs exhaustive enumeration of the Markush structure. Markush libraries can potentially be vast in size, so the enumeration is limited to a maximum number of structures that you can specify.
-
Random enumeration: performs random enumeration (sampling) of the Markush structure. This is mostly useful for large Markush libraries where it is not practical to fully enumerate the library. Random enumeration allows you to sample the library in a random fashion so that you obtain a good representation of the various structures in the library. The same warning about the library size that is described for full enumeration also applies to random enumeration.
-
Enumerate homology groups: specifies whether homology groups (Alkyl, Aryl, etc.) in the Markush structure should be enumerated with examples of the group. Note that this option gives a representative sample of structures for the homology group, but it is definitely a non-exhaustive enumeration. (Note that homology groups may represent a huge or even infinite number of specific groups.)
-
Number of structures: limits the number of enumerated structures to be generated.
Basic filter options help to eliminate the chemically incorrect enumerated structures:
-
Filter duplicates: eliminate duplicated structures.
-
Filter valance errors: eliminate enumeration of structures with valance errors.
-
Filter infeasible rings: eliminate enumeration of structures with chemically infeasible ring systems.
Display options help to understand the correlation between the enumerated structure and the Markush structure, but they have some performance overhead:
-
Scaffold alignment: preserve the original scaffold orientation in the enumerated structures.
-
Fragment coloring: use different colors to highlight the parts that are derived from different R-groups.
Biased enumeration can only be used with sequential enumeration (currently). Enumerated structures can be filtered according to the predefined property ranges. Biased filters guide the full enumeration process to the desired direction internally, thereby biased enumeration has significant performance benefits compared to post-filtering, but the enumeration process itself can be slower with such biased filers.
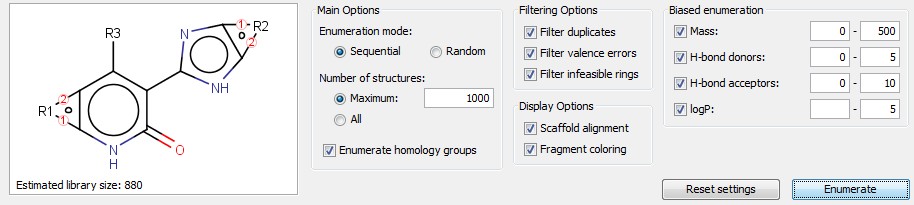
Enumerated structures can be displayed in the Grid view and Spreadsheet view. The Spreadsheet view contains not only the enumerated structures but the used R-group fragments and some calculated fields as well, including Formula, Name, and Mass. Enumeration results can be saved in various formats by clicking on the icon  in the left sidebar of the enumeration panel.
in the left sidebar of the enumeration panel.