- Standalone Applications
- ChemCurator
- Compliance Checker
- Compound Registration
- Quick Start Guide
- Compound Registration User's Guide
- Overview
- Compound Registration Abbreviations
- Definitions of Terms
- Compound Registration Introduction
- Login
- Dashboard page
- Autoregistration
- Bulk Upload
- Advanced Registration
- Search
- User Profile
- Download
- Browse page
- Appendix A. Calculations
- Appendix B. Markush Structures
- Multi-Component compounds
- Restricted compounds
- Configuration Guide
- Deployment Guide
- Compound Registration FAQ
- Compound Registration System Requirements
- Compound Registration History of Changes
- API documentation
- Instant JChem
- Instant Jchem User Guide
- Getting Started
- IJC Projects
- IJC Schemas
- Viewing and Managing Data
- Lists and Queries
- Collaboration
- Import and Export
- Editing Databases
- Relational Data
- Chemical Calculations and Predictions
- Chemistry Functions
- Security
- Scripting
- Updating Instant JChem
- Tips and Tricks
- Instant JChem Tutorials
- Building a relational form from scratch
- Building more complex relational data models
- Defining a security policy
- Filtering items using roles
- Lists and Queries management
- Query building tutorial
- Reaction enumeration analysis and visualization
- SD file import basic visualization and overlap analysis
- Using Import map and merge
- Using Standardizer to your advantage
- Pivoting tutorial
- Instant JChem Administrator Guide
- Admin Tool
- IJC Deployment Guide
- Supported databases
- JChem Cartridge
- Using Oracle Text in Instant JChem
- Deployment via Java Web Start
- Startup Options
- Shared project configuration
- Accessing data with URLs
- Instant JChem Meta Data Tables
- Test to Production Metadata Migrator
- Filtering Items
- Deploying the IJC OData extension into Spotfire
- Reporting a Problem
- Manual Instant JChem schema admin functions
- SQL Scripts for Manual Schema Upgrade
- Database Row Level Security
- JccWithIJC
- Deploying Spotfire Middle Tier solution
- Instant JChem Developer Guide
- Working With IJC Architecture
- IJC API
- Groovy Scripting
- Good Practices
- Schema and DataTree Scripts
- Simple SDF Exporter
- Relational SDF Exporter
- CDX File Importer
- Data Merger or Inserter from an SDF file
- Markush DCR Structures Exporter
- Select Representative Member of Clusters
- Table Standardizer
- Populate a Table with Microspecies
- Create a Diverse Subset
- Pearson Linear Correlation Co-efficient Calculator
- PDF Trawler
- Simple Substructure Search
- Intersecting Sets
- Find Entries with Duplicated Field Value
- Importing Multiple SDF Files
- Calling External Tools
- Create Relational Data Tree
- Forms Model Scripts
- Button Scripts
- Execute Permanent Query
- Patent Fetcher Button
- Batch Searching Button
- Import or Export a Saved Query SDF Button
- Back and Next Buttons
- Add Annotations Button
- Simple Structure Checker Button
- Advanced Structure Checker Button
- Calculate MolWeight and generate SMILES
- Get Current User
- Simple ChemicalTerms evaluator
- Edit Molecule Button
- TanimotoSimilarityButton
- TanimotoMultiple
- Execute Permanent Query Based On Its Name
- Open existing view in the same dataTree
- Export selection to file
- Generate random resultset from actual resultset
- Form Scripts
- Groovy Scriptlets
- Buttons vs Scripts
- Creating New Entities
- Creating New Fields
- Reading Molecules From a File
- Insert or Update a Row
- Evaluator
- Create or Find a Relationship
- Adding an Edge to a Data Tree
- Exporting Data to a File
- Connect to an External Database
- Create a New ChemTerm Field
- Create a New Dynamic URL Field
- Create a New Static URL Field
- Java Plugins
- Instant JChem FAQ
- Instant JChem Installation and Upgrade
- New Features
- New Features in IJC Q3 2019
- New Features in IJC Q2 2019
- New Features in IJC Q1 2019
- New Features in IJC Q4 2018
- New Features in IJC Q3 2018
- New Features in IJC Q2 2018
- New Features in IJC Q1 2018
- New Features in IJC Q4 2017
- New Features in IJC Q3 2017
- New Features in IJC Q2 2017
- New Features in IJC Q1 2017
- New Features in IJC Q4 2016
- New Features in IJC Q3 2016
- New Features in IJC Q2 2016
- New Features in IJC Q1 2016
- New Features in IJC Q4 2015
- New Features in IJC Q3 2015
- New Features in IJC Q2 2015
- New Features in IJC Q1 2015
- New Features in IJC 14.7.7
- New Features in IJC Q4 2019
- Instant JChem Licensing
- IJC Getting Help and Support
- Instant JChem System Requirements
- Instant JChem History of Changes
- Instant Jchem User Guide
- Markush Editor
- Marvin Live
- Marvin Live user guide
- Marvin Live history of changes
- Marvin Live install guide
- Marvin Live - cloud deployment
- Marvin Live developer guide - sending data
- Marvin Live developer guide - resolver plugins
- Marvin Live developer guide - real time plugins
- Marvin Live developer guide - export plugins
- Marvin Live developer guide - theme customization
- Marvin Live migration guide
- Marvin Live developer guide - storage plugins
- Marvin Live developer guide - real time plugin templates
- Marvin Live configuration guide
- MarvinSketch
- Introduction to MarvinSketch
- MarvinSketch User's Guide
- MarvinSketch Getting Started
- MarvinSketch Graphical User Interface
- Canvas in MarvinSketch
- Menus of MarvinSketch
- Toolbars of MarvinSketch
- Pop-up Menus of MarvinSketch
- Status bar of MarvinSketch
- Dialogs of MarvinSketch
- Shortcuts in MarvinSketch
- Customizing MarvinSketch GUI
- Configurations of MarvinSketch
- Services module
- Working in MarvinSketch
- Structure Display Options
- Basic Editing
- Drawing Simple Structures
- Drawing More Complex Structures
- Substructure Groups in MarvinSketch
- Draw R-groups in MarvinSketch
- Draw link nodes
- Homology Groups in MarvinSketch
- Atom lists and NOT lists
- Position variation in MarvinSketch
- Markush structures in MarvinSketch
- How to draw query structures
- Biomolecules
- Atom, bond and molecule properties
- Drawing reactions
- Use integrated calculations in Marvin
- Graphical objects
- Import and export options
- Multipage documents
- Printing in MarvinSketch
- Chemical Features in MarvinSketch
- Marvin OLE User's Guide
- Appendix for MarvinSketch
- Tutorials
- Additional information
- MarvinSketch Developer's Guide
- MarvinSketch Application Options
- MarvinSketch Installation and Upgrade
- MarvinSketch Licensing
- MarvinSketch Getting Help and Support
- MarvinSketch Downloads
- MarvinSketch History of Changes
- MarvinView
- Introduction to MarvinView
- MarvinView Developer's Guide
- MarvinView Application Options
- MarvinView Installation and Upgrade
- MarvinView User's Guide
- MarvinView Getting started
- How to Use MarvinView Features
- MarvinView Graphical User Interface
- MarvinView Licensing
- MarvinView Getting Help and Support
- MarvinView Downloads
- MarvinView History of changes
- Molconvert
- Plexus Suite
- Quick Start Guide - Plexus Suite
- Plexus Suite User Guide
- Log in to Plexus Suite
- The Plexus Suite Dashboard
- Importing New Data
- Exporting Your Data
- Browsing in Your Data Set
- Selecting Data
- Searching in Your Database
- Saved Queries
- List Management
- Sorting Data
- Sharing Data with Other Users
- Calculating Molecular Properties for Single Compounds
- Adding calculated columns to tables
- Scaffold Based Enumeration
- Reaction Based Enumeration
- Registering Molecules in the Corporate Database
- ChemAxon Assay
- Charts view
- Plexus Suite Video Tutorials
- Plexus Suite Administrator Guide
- Plexus Connect Authentication
- Sharing Schema Items Among Users
- Business Flags
- Row-level Security
- Building blocks
- Admin Tools
- Adding JavaScript Files for Custom Functionality
- Writing JavaScript Files for Custom Functionality
- Integration with ChemAxon's Compound Registration System
- Shared data sources in Plexus Connect
- Configuration Files
- Edit Views
- Simple table
- Installation and System Requirements of Plexus Suite
- Plexus Suite Licensing
- Getting Help and Support for Plexus Suite
- Plexus Suite FAQ
- Plexus Suite Privacy Policy
- Terms of Use for the Plexus Suite Demo Site
- Plexus Suite History of Changes
- Schema Refresh Without Restart
- Zosimos
- Toolkits and Components
- AutoMapper
- Calculator Plugins
- Introduction to Calculator Plugins
- Calculator Plugins User's Guide
- Calculator Plugins Developer's Guide
- Background materials
- Calculation of partial charge distribution
- Generate3D
- Isoelectric point (pI) calculation
- LogP and logD calculations
- NMR model prediction
- pKa calculation
- Red and blue representation of pKa values
- Tautomerization and tautomers
- Validation results
- Tautomerization and tautomer models of ChemAxon
- Theory of aqueous solubility prediction
- The tautomerization models behind the JChem tautomer search
- Calculator Plugins Licensing
- Calculator Plugins FAQ
- Calculator Plugins Getting Help and Support
- Calculator Plugins History of Changes
- Calculator Plugins System Requirements
- Biomolecule Toolkit
- ChemAxon Synergy
- Document to Structure
- JChem Base
- JChem Base Administration
- JChem Base Developer's Guide
- JChem Base User's Guide
- Query Guide
- Search types
- Similarity search
- Query features JCB
- Stereochemistry JCB
- Special search types
- Search options
- Tautomer search - Vague bond search - sp-Hybridization
- Search Options Guide
- Atomproperty specific search options
- Attached data specific search options
- Bond specific search options
- Chemical terms specific search options
- Database specific search options
- General search options
- Hitdisplay specific search options
- Markush structure specific search options
- Performance specific search options
- Polymer specific search options
- Query feature specific search options
- Reaction specific search options
- Resultset specific search options
- Similarity specific search options
- Stereo specific search options
- Tautomer specific search options
- Standardization JCB
- Hit display-coloring
- Appendix JCB
- Matching Query - Target Examples
- jcsearch Command Line Tool
- jcunique Command Line Tool
- Homology Groups and Markush Structures
- Query Guide
- JChem Base FAQ
- JChem Base History of Changes
- JChem Base Getting Help and Support
- JChem Base Licensing
- JChem Choral
- JChem Neo4j Cartridge
- JChem Oracle Cartridge
- JChem Microservices
- JChem PostgreSQL Cartridge
- JChem Web Services Classic
- JKlustor
- Markush Tools
- Marvin JS
- Getting Started with Marvin JS
- Marvin JS Installation and System Requirements
- Marvin JS Developer's Guide
- Marvin JS User's Guide
- Editor Overview
- Editor Canvas
- Dialogs
- Abbreviated groups dialog
- Atom query properties dialog
- Attached Data dialog
- Bond properties dialog
- Export dialog
- Import dialog
- Periodic table dialog
- Atom properties dialog in Marvin JS
- Pseudo atom dialog
- Reaxys Group Generics dialog
- Repeating group dialog
- R-group dialog
- R-logic dialog
- Set box color dialog
- Text dialog
- View Settings dialog
- Toolbars
- Context menus
- Drawing and editing options
- Feature overview pages
- Keyboard Shortcuts in Marvin JS
- Editor Overview
- Marvin JS API Reference
- Online Examples
- Marvin JS Licensing
- Marvin JS History of Changes
- Marvin JS FAQ
- Marvin JS Getting Help and Support
- Marvin JS Video Tutorials
- Name to Structure
- Reactor
- Reactor User's Guide
- Introduction to Reactor
- Reactor Getting Started
- Reactor Concepts
- Reactor Examples
- Working with Reactor
- Specifying Reactions
- Specifying Reactants
- Reaction Mapping
- Reaction Rules
- Reactant Combinations
- Running Reactor
- Reactor Interfaces
- Reactor Application
- Reactor Command-line Application
- Reactor in Instant JChem
- Reactor in JChem for Excel
- Reactor in KNIME
- Reactor in Pipeline Pilot
- Reactor in Plexus Suite
- API, Web Services
- Glossary
- Reactor FAQ
- Reactor Licensing
- Reactor Getting Help and Support
- Reactor History of Changes
- Reactor Configuration Files
- Reactor User's Guide
- Screen
- Standardizer
- Standardizer User's Guide
- Standardizer Introduction
- Standardizer Getting Started
- Standardizer Concepts
- Working with Standardizer
- Standardizer Actions
- Add Explicit Hydrogens
- Alias to Atom
- Alias to Group
- Aromatize
- Clean 2D
- Clean 3D
- Clear Isotopes
- Clear Stereo
- Contract S-groups
- Convert Double Bonds
- Convert Pi-metal Bonds
- Convert to Enhanced Stereo
- Create Group
- Dearomatize
- Disconnect Metal Atoms
- Expand S-groups
- Expand Stoichiometry
- Map
- Map Reaction
- Mesomerize
- Neutralize
- Remove Absolute Stereo
- Remove Atom Values
- Remove Attached Data
- Remove Explicit Hydrogens
- Remove Fragment
- Remove R-group Definitions
- Remove Stereo Care Box
- Replace Atoms
- Set Absolute Stereo
- Set Hydrogen Isotope Symbol
- Strip Salts
- Tautomerize
- Transform
- Ungroup S-groups
- Unmap
- Wedge Clean
- Remove
- Standardizer Transform
- Custom Standardizer Actions
- Remove Solvents
- Creating a Configuration Standardizer
- Interfaces Standardizer
- Standardizer Actions
- Standardizer Developer's Guide
- Standardizer Installation and System Requirements
- Standardizer Licensing
- Standardizer Getting Help and Support
- Standardizer History of Changes
- Standardizer User's Guide
- Structure Checker
- Structure Checker User's Guide
- Introduction
- Structure Checker Getting Started
- Structure Checker Concepts
- Working with Structure Checker
- Checker List
- Abbreviated Group StrCh
- Absent Chiral Flag
- Absolute Stereo Configuration
- Alias
- Aromaticity Error
- Atom Map
- Atom Query Property
- Atom Value
- Atropisomer
- Attached Data StrCh
- Bond Angle
- Bond Length
- Brackets
- Chiral Flag
- Chiral Flag Error
- Circular R-group Reference
- Coordination System Error
- Covalent Counterion
- Crossed Double Bond
- Custom Checkers and Fixers
- Double Bond Stereo Error
- EZ Double Bond
- Empty Structure
- Explicit Hydrogen
- Explicit Lone Pairs
- Incorrect Tetrahedral Stereo
- Isotope
- Metallocene Error
- Missing Atom Map
- Missing R-group Reference
- Molecule Charge
- Multicenter
- Multicomponent
- Multiple Stereocenter
- Non-standard Wedge Scheme
- Non-stereo Wedge Bond
- OCR Error
- Overlapping Atoms
- Overlapping Bonds
- Pseudo Atom
- Query Atom
- Query Bond
- Racemate
- Radical
- Rare Element
- R-atom
- Reacting Center Bond Mark
- Reaction Map Error
- Relative Stereo
- R-group Attachment Error
- R-group Bridge Error
- R-group Reference Error
- Ring Strain Error
- Solvent
- Star Atom
- Stereo Care Box
- Stereo Inversion Retention Mark
- Straight Double Bond
- Substructure
- Three Dimension 3D
- Unbalanced Reaction
- Unused R-group Reference
- Valence Error
- Valence Property
- Wedge Error
- Wiggly Bond
- Wiggly Double Bond
- Creating a Configuration StrCh
- Interfaces StrCh
- Checker List
- Structure Checker Developer's Guide
- Structure Checker Installation and System Requirements
- Structure Checker Licensing
- Structure Checker Getting Help and Support
- Structure Checker History of Changes
- Structure Checker User's Guide
- Structure to Name
- Third-party Integration
- Cross Product Documentation
- ChemAxon Configuration Folder
- Chemical Fingerprints
- Chemical Terms
- File Formats
- Basic export options
- Compression and Encoding
- Document formats
- Graphics Formats
- Molecule file conversion with Molconverter
- Molecule Formats
- CML
- MDL MOL files
- Daylight SMILES related formats
- ChemAxon SMILES extensions
- IUPAC InChI, InChIKey, RInChI and RInChIKey
- Name
- Sequences - peptide, DNA, RNA
- FASTA file format
- Protein Data Bank (PDB) file format
- Tripos SYBYL MOL and MOL2 formats
- XYZ format
- Gaussian related file formats
- Markush DARC format - VMN
- CSV
- Input and Output System
- License Management
- Long Term Supported Releases - LTS
- Notice about CAS Registry Numbers®
- Other versions
- Public Repository
- Scientific Background
- Structure Representation
- Structure Representation - Class Representation
- Aromaticity
- Implicit, Explicit and Query Hydrogens
- Assigning stereochemistry descriptors
- Cleaning options
- Deprecated and Removed Methods
- Relative configuration of tetrahedral stereo centers
- Iterator Factory
- Atom and bond-set handling
- Graphic object handling
- Supported Java Versions
- Legal
- Discontinued Products
- Document to Database
- Fragmenter
- MarvinSpace
- MarvinSpace User's Guide
- MarvinSpace Developer's Guide
- MarvinSpace History of Changes
- Metabolizer
Histogram Widget
Basics
The Histogram chart Widget allows distributions of values to be displayed as a histogram, allowing frequencies of properties such as molecular weight and logP to be displayed.
As well as the distribution of values, those from each 'bin' that are currently selected are distinguished using a different colour. Also, the 'Background' visual layer can also optionally be set to the 'All data' data layer so that the distribution for the current results can be seen within the overall context. Additional information about the context of the data can be obtained by moving the cursor over the bin - the absolute and relative frequency is displayed in the tooltip.
The Histogram chart:
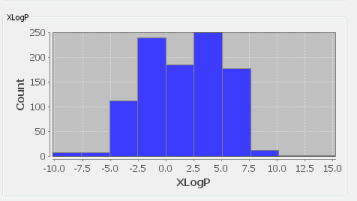
Creating a histogram widget.
Switch to design mode of your form and add a visualisation widget using the visualisation widget icon  . In the first step of the wizard choose Histogram as the widget type.
. In the first step of the wizard choose Histogram as the widget type.
In the second step of the wizard you need to choose the field that is to be displayed. You also need to choose how the different 'bins' for the X-axis are to be determined (see below). Other settings are optional, and all settings can be adjusted later.
Settings.
To edit the settings in Design mode double click on the Widget and the settings editor will open. In either mode select the widget by single clicking on it and then click on the Widget Settings icon (  ) in the Form toolbar. Or alternatively right click on the widget and select Customize Widget Settings item.
) in the Form toolbar. Or alternatively right click on the widget and select Customize Widget Settings item.
Main tab
| Entity | Specify the entity the field comes from. Usually this is the parent entity, though it is possible to display a histogram of data from a child entity in which case data in the child entity that corresponds to the currently selected parent row is used for the 'Current data' layer. |
|---|---|
| Field | The field whose data is displayed. This is restricted to numeric fields. |
| X-axis settings | You can either specify a number of bins (e.g. 10 bins) and the thresholds for those bins will be determined automatically from the data, or you can additionally define the start value and the bin interval (the width of the bin) so that, for molecular weight, you might choose to start at zero and have 20 bins of width 50. When a specific starting point and interval is specified this is always used for the histogram display. When only the number of bins is specified the ranges will be adjusted according to the data (e.g. they may change when you execute a different query). |
| Y-axis settings | You can either specify a specific range for the Y-axis or leave this to be determined automatically from the data in which case it may change when you execute a different query. |
| Axes labels | These can be manually set if the defaults are not what is needed. |
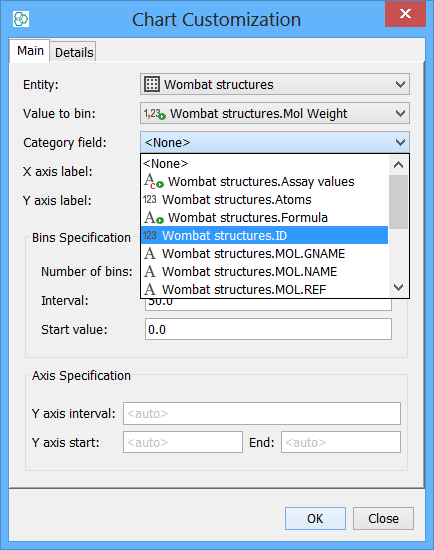
Main customisation dialog:
Category field
- You can choose to annotate your histogram content with a colour based on a key which is the values found in the assigned category field. Each category will be displayed in a different colour. Colours are automatically assigned. It is wise to use a field which is low cardinality (few distinct values) in order to help show trends & groupings of data. In the example in the screen shot below, we can see a ring count has been applied as the category field. This allows us view the distribution of ring counts over the specified histogram plot.
Details tab
Rows limit
- the limit for the maximum number of points to display. When there are more than this number of points the histogram is not shown. This avoids performance problems when handling very large data sets, or with slow database connections.
Details Customisation dialog:
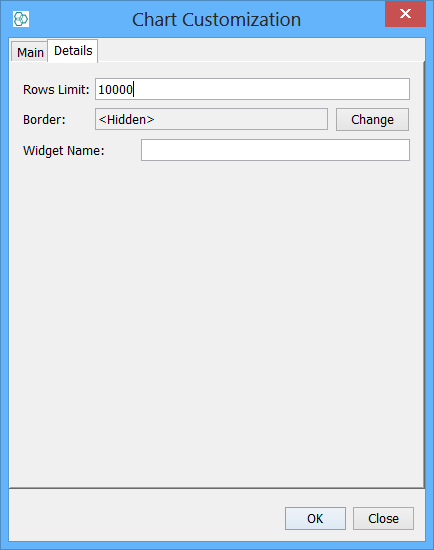
Details Customisation dialog:
R-click popup menu in browse mode
Zooming
- The X-axis and Y-axis can be zoomed in or out, or the axes reset to their default ranges using options from the r-click menu.
Data layers
- You can choose whether to show the 'All data' data layer as the background visual layer.
Image file
Performance considerations
Before the histogram can be displayed, the sizes of the different bins needs to be calculated. This involves iterating through the entire set of results, and can be slow if there are a large number of data points or the connection to the database is slow. This means that this widget may not always be suitable for use, or that you might want to consider an appropriate setting for the 'Rows limit' property.
Selection
Bars in the histogram can be selected by clicking on them or dragging out a region with the mouse. Hold Shift for multiple selection. The rows within the selected bar(s) then become selected in other widgets.
Zooming and panning
Histogram can be zoomed by using mouse wheel. Other possibility is to choose the area to zoom in with mouse and keyboard modifier(hold Control and drag mouse). Control of this zooming area is more sophisticated as dragging must start in the upper left corner of a zooming selection and proceed to bottom-right edge. Opposite directions reset to the implicit range.
Panning is done by dragging mouse with pressed mouse wheel or by using Alt modifier and dragging mouse with left button.
Query mode
Histogram widget does not currently support query mode. If you need to be able to query using the field from the histogram then this needs to be added to the form as a normal widget.
Controls
Summary of controls
Dragging == mouse-dragging with left button pressed.
Click == left mouse click.
-
Zoom:
-
Ctrl + dragging from upper-left to bottom-right performs zooms in
-
Ctrl + dragging from bottom-right to upper-left resets zoom
-
Scrolling mouse wheel zooms in/out
-
-
Selection:
-
Click create new selection
-
Shift + click adds/removes to/from selection
-
Dragging create new selection with entities in the selected rectangle
-
Shift + dragging adds to selection entities in the selected rectangle
-
-
Panning:
-
Alt + dragging
-
Middle-button + dragging (no keyboard needed)
-