Features
Stereochemical representations
Chemical calculations & services
Overview of editor
Marvin Pro is equipped with a Top toolbar giving place to basic editing options such as the Undo and Redo, Zoom and Text editing. In addition, this is the place to find chemical services to Calculate chemical properties, Clean structures, switch between Aromatic and Kekulé representation of aromatic systems, calculate CIP stereodescriptors, show Explicit hydrogen atoms, Import structures easily and manage the Export of the content of the drawing area into images and files.
The Left toolbar is the place of the main editing and Chemical drawing tools, starting with Selection and Erase, followed by a wide range of Chemical bonds, Templates, Atom toolbar, Markush,Query Tools and Electron tools. The Shapes, Text tool and Scribble line support the creation of unique, publication quality drawings. In addition, Marvin Pro provides a wide set of Arrow types and the Map reaction atoms feature to support the drawings of various chemical transformations.
At the top left corner of the application the Main menu can be found, which, above many other options, gives access to the editor Settings. The Context menu can be accessed from the drawing area area to organize certain features and editing options, including Molecule properties, Atom properties and Bond properties, which are also available from the Main menu. The display of Atom numbers, the Duplication of selected objects, their Alignment and distribution and the order of layers can also be set from the Context menu.
General tools
Selection tools
| Icon | Name | Shortcut |
|---|---|---|
| Rectangle Selection | Esc | |
| Lasso Selection | Esc |
The editor supports two selection modes: Rectangle Selection and Lasso Selection. The default mode is the Rectangle Selection. Can be used for both single (click) and multiple (drag) selections. Alternatively, double-clicking can be used to select a complete structure.
The selection tool mode affects the behavior of other tools including the Erase, Define RGroup, Variable attachment and Color tool.
By default, Marvin Pro uses the chemical selection scheme. This means that during selection dragging, it is not possible to select a bond without its atoms. To select a bond without the atoms, hold the Ctrl key and click the bond or start dragging with the selection tool.
Additional useful shortcut: Ctrl/⌘ + a selects the content of the drawing area.
Erase
| Icon | Shortcut |
|---|---|
| Delete or Backspace or fn + Backspace |
The Erase tool removes selected objects. Pressing the shortcut when hovering over an object will delete it. Otherwise, when used over an empty part of the drawing area, the shortcut will take the tool in hand. Can be used for both single (click) and multiple (drag) selections.
Undo/redo
| Icon | Name | Shortcut |
|---|---|---|
| Undo | Ctrl/⌘ + z | |
| Redo | Ctrl/⌘ + Shift + z |
Undo revokes the last editing step. The Redo button is inactive until the Undo button is clicked. It restores the last undone editing step.
Zoom
| Icon | Shortcut |
|---|---|
| Ctrl/⌘ + scrolling |
The default Zoom value is 100%. The minimum value is 10% and the maximum is 500%. Zoom can be set from the top toolbar dropdown menu at predefined values or by using the plus and minus buttons.
Fit to canvas sets a zoom factor that lets you view the contents of the whole drawing area. This feature can also be accessed using the Ctrl/⌘ + 1 shortcut.
Fit to selection sets a zoom factor that makes the selected structure fill the viewport.
Attach data
| Icon | Name |
|---|---|
| Attach data... |
The Attach data tool offer the opportunity to attach arbitrary textual information to chemical structures, including complete molecules and fragments. This data may include search conditions in queries.
Having a selection in the drawing area that includes no more than one chemical structure, the Attach data dialog can be opened from the Context menu. It is mandatory to fill out the Name and Value fields to create an Attached data, the Unit field and the Query operator are optional, the latter being none by default. The input fields accept any text or numbers. The Query dropdown menu has the following options: none, =, <, >, <=, >=, <>, between, like, contains. For more information, see Query guide.
As the Attached data is added, it appears on the top right corner of the structure. Hovering either the label or the structure, a purple highlight feedback appears on the included structure.
The attached data can be edited any time by opening the Context menu -> Edit attached data dialog from any part of the included structure or the data label.
Clean up reaction
Selected reactions can be cleaned using the Clean up reaction [Ctrl/⌘ + Shift + x] action from the selection's Context Menu. As a result, the Reaction components, i.e. starting materials, products, plus signs, reaction arrow, reaction agents and reaction conditions are aligned and distributed.
This action is only available if at least an arrow and a chemical structure is selected. The Clean up reaction is only available if the selection only contains one reaction and only reaction components.
Reaction components can be chemical structures if their middle point overlaps with the vertical plain of the arrow. Textboxes will be placed over and under the arrow if their bounding box is inside of the vertical plain of the arrow or overlaps with it Otherwise, chemical structures are either considered starting materials or products based on their relative position compared to the arrow and textboxes are kept at their original position.
Copy as
| Icon | Shortcut |
|---|---|
| Ctrl/⌘ + k |
The contents the drawing area can be copied by selecting the desired elements then accessing the Copy as function either through the selection's Context menu or through Menu > Copy as. Copying in the following formats is accessible right away:
- MRV
- CXON
- SVG
The Copy as other format offers a wider range of formats which are listed in the Export section.
Duplicate
| Icon | Shortcut |
|---|---|
| Ctrl/⌘ + d |
The selected object (atom, bond, structure, fragment, text or image) may be duplicated in the drawing area from its Context menu. Using the Ctrl/⌘ + c shortcut will copy the selection to the clipboard.
Bring to Front/Send to back
| Icon | Name | Shortcut |
|---|---|---|
| Bring to front | - | |
| Send to back | - |
If a selected object overlaps with other elements in the drawing area, opening its Context menu makes it possible to move it behind or in front of all other objects, making editing more convenient.
Align
When selecting multiple objects in the drawing area, it is possible to Align them next to each other or Distribute them in even distances horizontally or vertically.
| Icon | Name |
|---|---|
| Left | |
| Center | |
| Right | |
| Top | |
| Middle | |
| Bottom | |
| Distribute horizontally | |
| Distribute vertically |
Image
| Icon | Name | Shortcut |
|---|---|---|
| Insert image | Ctrl/⌘ + i | |
| Crop image | - |
Clicking on the Image icon will open a file browser window. Then, you can select any image file from your local system to add it to the contents of the drawing area.
Selected images can be cropped using the Crop image tool, accessible either from the top toolbar or the Context menu or by clicking twice on the image.
Crop mode can be left by pressing Enter, Esc, the Crop image button or by clicking on an empty part of the drawing area.
Color
| Icon | Shortcut |
|---|---|
| - |
With the Color tool in hand, clicking on an object will change its color. If dragging in the drawing area, the Color tool will use the current selection method to colorize objects. Images are excluded. Opposite to the other specific coloring tools such as Text color and Line color, Color is generic and will affect all eligible objects in the drawing area.
Scribble Tool
| Icon | Shortcut |
|---|---|
| - |
By using Scribble tool, you can jot down ideas or add complementary sketches to your drawing area.
The scribble can be selected, dragged, rotated, and resized. Upon selection the Line Color tool appears on the top toolbar. It is also possible to change its color with the Color tool.
Chemical Drawing tools
Bonds
The following bond types are accessible in Marvin Pro from the left toolbar:
| Icon | Name | Shortcut |
|---|---|---|
| Single | 0 and 1* | |
| Double | 2 | |
| Triple | 3 | |
| Up wedge | w | |
| Down wedge | h or Shift + w | |
| Wavy | y | |
| Hashed | Shift + h | |
| Dashed | d | |
| Bold** | - | |
| Dative | - | |
| Aromatic | - | |
| Cis or trans | x | |
| Double C/T or unspecified | - | |
| Single or double | 12 | |
| Single or aromatic | 14 | |
| Double or aromatic | 24 | |
| Any | Shift + a | |
| Coordinate | - |
*The '0' hotkey tends to build rings and the '1' hotkey tends to build chains.
**Besides acting as the other bond tools, Bold bond will not overwrite Double and Aromatic bonds but turns them into their bold versions.
It is possible to select only bonds without the atoms they are connecting by holding the Alt/⌥ key and clicking on the bond. This feature works in multiselection as well holding Alt/⌥ + Shift together and clicking consecutively on bonds.
Bond color is adjustable, see Color tool.
Holding shift while hovering over an atom with the bond tool in hand offers another angle for placing the bond.
Shortcuts only works in bond context. Otherwise, press the shortcut key over an empty part of the drawing area to take it in hand.
When a bond is selected in the drawing area, the top toolbar expands, enabling bond coloring.
Coordinate bond
The Coordinate bond can be placed in the drawing area by selecting a group of atoms together with a target atom. If no target atom is selected, the end of the bond is considered a carbon atom. Only one target atom can be selected at once but the selection may contain multiple atom groups. Hovering over any included atom or the bond triggers a purple highlight feedback on the coordination structure.
The style of Coordinate bonds in the drawing area can be set from Main menu --> Settings --> Coordinate bond and the following options are available:
- Solid
- Hashed
- Dashed
The Coordinate bond tool uses the current selection method (i.e. rectangle or lasso).
Chain tool
| Icon | Shortcut |
|---|---|
| Shift + x |
The Chain tool facilitates the drawing of longer chains. After taking the tool in hand click and drag in the drawing area to draw alkyl chains. During dragging, the number of chain members is shown at the tooltip.
Templates
The following templates are accessible by default in Marvin Pro from the left toolbar:
| Icon | Name | Shortcut |
|---|---|---|
| Benzene | a | |
| Cyclohexane | 6 | |
| Cyclopentane | 5 | |
| Cyclobutane | 4 | |
| Cyclopropane | v | |
| Cyclohexane chair 1 | 0 | |
| Cyclohexane chair 2 | 9 | |
| Cycloheptane | 7 | |
| Cyclooktane | 8 | |
| Cyclopentadiene | z |
By pressing the shortcut key, the corresponding template gets in hand. In bond context, the shortcut action merge the template to the structure in the drawing area.
Shortcuts 3, 6 and 7 are working in atom context as well.
Template library
| Icon | Shortcut |
|---|---|
| Shift + i |
The Template library dialog can be opened from the left toolbar. It contains multiple structural categories with commonly used predrawn structures. Clicking on a template card closes the dialog and takes the appropriate structure into hand that can be placed on the canvas by clicking. The following categories are available by default in Marvin Pro:
- Aromatics --> basic and condensed aromatic structures, fullerenes
- Bicyclics --> bicyclo alkane rings
- Conformers --> structural isomers of cycloalkanes
- Cycloalkanes --> a set of cycloalkanes from cyclopropane to ring20
- Hexoses --> hexoses displayed in Fischer-projection
- Supramolecules --> crown ethers and calixarenes
Atoms
The following atoms can be accessed from the Left toolbar -> Atoms combo box:
- C
- H
- O
- N
- S
- P
- F
- Cl
- Br
- I
Periodic Table
| Icon | Shortcut |
|---|---|
| Shift + p |
Other atoms of the Periodic table can be selected by opening the Periodic Table dialog. In the dialog it is possible to create Atom list and NOT list, see Query tools. Also, aliases can be created using the Text tool.
The following atoms will be represented as Abbreviated groups if created by typing or using the text tool: Actinium - Ac, Neptunium - Np, Cerium - Ce, Praseodymium - Pr, Americium - Am.
Also, it is possible to insert atoms using their shortcuts. Typing an atom label when hovering over the drawing area will take the appropriate element into hand. Typing when hovering over an atom label will exchange it automatically. If one or more atoms are selected, typing will also change their atom labels automatically. If an unavailable atom label is typed, the Abbreviated groups input field opens up. The chemical elements can also be accessed from the abbreviated groups library if the exact chemical label is added (e.g. Mg will reveal Magnesium but M will not).
When an atom gets selected in the drawing area, the following new options appear on the top toolbar:
- Font type and size, which will affect the atom label and the atom properties added to the atom.
- Style elements (Bold, Italic, Underline)
- Superscript and Subscript
- Formula tool: Using the Formula tool, the input text is automatically turns to Chemical formula. Existing texts can also be transformed to chemical formula.
- Text color can be used to set colors to atom labels and properties. Also, CPK coloring can be used to colorize atoms.
Markush tools
The Markush tools are accessible from the left toolbar, containing the following tools.
RGroup
| Icon | Shortcut |
|---|---|
| r |
The RGroup tool lets you place R-group labels in the drawing area or on structures with a single click. It is also possible to add the labels by dragging the mouse, it is useful when you would like to sprout the label from a structure. Marvin Pro starts the numbering with R1, then automatically increases the number. By using the Text tool, the labels can be rewritten.
In case having at least two bonds connecting to the R-group label and having a corresponding definition, the bonds around the label are numbered in the order of placement indicating their connection pattern on the definition structure.
The visibility of the ligand order can be changed in Settings. Turning the Show R-group attachment order on/off will also affect the numbers on the R-group definitions and the Image export.
Define RGroup
| Icon | Shortcut |
|---|---|
| - |
The Define RGroup can be used to assign selected structures to the R-group labels. Similarly to the RGroup tool, the numbering starts with R1, then the number is automatically increased.
In case of having at least two RGroup Attachments on a definition structure, the attachment bonds are numbered in the order of placement indicating their connection pattern on the parent structure.
The visibility of the ligand order can be changed in Settings. Turning the Show R-group attachment order on/off will also affect the numbers around the R-group labels and the Image export.
RGroup Attachment
| Icon | Shortcut |
|---|---|
| - |
The RGroup Attachment bond visualize the point of attachment between a definition and the parent structure.
Variable attachment
| Icon | Shortcut |
|---|---|
| - |
The Variable attachment tool is the Marvin Pro version of the Position variation known from Marvin Sketch and Marvin JS.
It enables the representation of atoms and groups connecting to various points of a parent structure. The involved atoms and bonds are highlighted with a patch and give hover feedback.
The representation of the highlight patch can be changed in Settings. In the Variable attachment submenu the reprsentation may be set to Color highlight, Gray highlight, or No highlight.
The Variable attachment bond may be moved and the length and angle may be modified by dragging the inside endpoint of the bond. The outside end of the bond may be edited with arbitrary atoms and complex structures.
The editor recognises if there is a Variable attachment group in the drawing area and offers to include the highlight patch during Image export. The default setting may be changed in Settings, in the Variable attachment submenu.
Charge
| Icon | Name | Shortcut |
|---|---|---|
| Increase Charge | + | |
| Decrease Charge | - |
Charge can be set on atoms by taking the Increase Charge and Decrease Charge tools in hand and clicking
on the atom. Any additional click will either increase or decrease the charge.
Charge can also be set from the Main menu -> Atom submenu and the Context menu, see Atom properties.
The display of Charge can be set from Settings.
Shapes
The following Shapes are accessible in Marvin Pro from the left toolbar:
| Icon | Name |
|---|---|
| Rectangle | |
| Rounded rectangle | |
| Ellipse | |
| Triangle | |
| Star | |
| Line | |
| Dashed line | |
| Arc | |
| Dashed Arc |
When a shape is placed in the drawing area, the following new options appear on the top toolbar:
- Line Color: By using this tool, the color of the object’s outline can be specified.
- Fill Color: By using this tool, the fill color of the object and its opacity can be set. Also a gray shadow can be added to the Rectangle, Rounded rectangle, Ellipse, Triangle and Star shapes.
- Line Weight: By using this tool, the boldness of the lines can be specified in pixels.
Holding shift during placing a Rectangle, Rounded rectangle, Triangle and Ellipse enables the creation of squares, rounded squares, equilateral triangles and circles. Also, when resizing these objects, holding shift will keep the original ratio of the shapes.
The Star shape has fixed ratios, it cannot be distorted, only its size can be set.
Brackets
The following Brackets can be drawn in Marvin Pro from the left toolbar:
| Icon | Name |
|---|---|
| Square bracket | |
| Round bracket | |
| Curly bracket |
The shortcut Shift + t will take the most recently used bracket type into hand. The Square brackets and Round brackets can be used to create S-groups.
S-groups
When a bracket is placed on a chemical structure, an input field pops up enabling the addition of text that will appear in the bottom right corner of the bracket. Based on the structure and the input value, the bracket will be automatically categorizted into a repeating unit type. The value can be edited anytime by double clicking on the bracket or the label.
The following repeating unit types are available in Marvin Pro:
| Repeating unit type | Value conditions | Structural conditions | Example structures |
|---|---|---|---|
| Link node | Range of integers starting from 1 (e.g. 1-4) | The bracket is placed around one atom that has two connecting and crossing bonds |  |
| Repeating unit | It must have at least one range of integers* and then other ranges and positive integers are accepted (e.g. 0-4; 1-3, 6-8; 3-5, 8; 2, 4-6) | The bracket is placed around a fragment with either 1-1 or 2-2 bonds crossing both brackets OR only one of the brackets has crossing bonds | 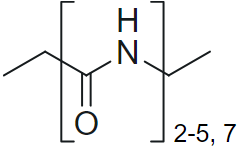 |
| SRU polymer | One letter of the english alphabet (e.g. n; m) | The bracket is placed around a fragment with either 1-1 or 2-2 bonds crossing both brackets OR only one of the brackets has crossing bonds | 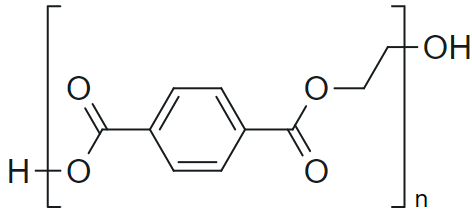 |
| Multiple group | Positive integer (e.g. 4) | The bracket is placed around a complete molecule, a fragment with 1 bond crossing both or only one of the brackets, a fragment having 2-2 bonds crossing both brackets | 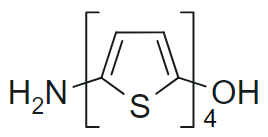 |
| Custom bracket | Any input is accepted | No structural restrictions | 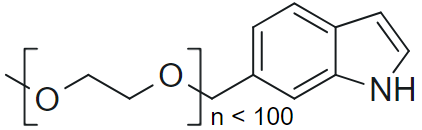 |
*Range can start from 0.
If the bracket does not fit into any repeating unit types, it will be categorized as a Custom bracket.
Hovering either the bracket or the structure, a purple highlight feedback appears on the included structure and a tooltip shows the Repeating unit type.
Opening the Context menu of the bracket the Bracket style can be switched between Square and Rounded. Also, in the case of Repeating units and SRU polymers, the following repeating patters can be set that will appear at the top right corner of the bracket:
| Repeat pattern | Label* |
|---|---|
| Head-to-tail | - |
| Head-to-head | hh |
| Either/unknown | eu |
*The default label is Head-to-tail, which is not displayed on the bracket.
The color of the bracket can be specified using Line Color from the top toolbar or the Color tool.
Graphical brackets
When a bracket is placed in the drawing area and no chemical strcuture is involved, it is considered a graphical bracket. The color of the bracket can be specified using Line Color from the top toolbar or the Color tool and its size can be customized using the edit points appearing upon selection.
Holding shift during placing Brackets enables the creation of square shaped objects. Also, when resizing brackets, holding shift will keep the original ratio of the shapes.
Reaction components
Arrows
The following Arrows are accessible in Marvin Pro from the left toolbar:
| Icon | Name |
|---|---|
| Single | |
| Equilibrium | |
| Unbalanced equilibrium | |
| Rearrangement arrow | |
| Resonance | |
| Open | |
| Dashed | |
| Crossed | |
| Hashed | |
| Retrosynthesis | |
| Curved | |
| Half-headed curved | |
| Circular | |
| Single electron flow | |
| Double electron flow |
The type of the arrows placed in the drawing area can be changed from the Context menu. They can also be switched to Lines. The only exceptions are the Single and Double electron flow arrows. When an Arrow is placed in the drawing area, the color of the object’s outline can be specified using Line Color from the top toolbar.
Using the sohrtcut e will take the most recently used arrow type into hand. Holding shift during placing Circular arrow enables the creation of circle shaped arrows. Also, when resizing arrows, holding shift will keep the original ratio of the object.
The direction of the Unbalanced equilibrium arrow can be switched by rotating the arrow 180°.
Electron flow arrows
The Single and Double electron flow arrows can be used to represent electron movements in the drawing area. They are located on the left toolbar in the Arrows subtoolbar. After picking up the tool, the arrow can be created by clicking on an eligible starting point and either dragging the arrow to the target (creating a more rounded arrow) or just clicking on it (creating a more flat arrow). Clicking on the arrow reveals an edit point that can be used to change its curve.
The following objects are eligible starting points for the electron flow arrows:
| Starting point | Single electron flow | Double electron flow |
|---|---|---|
| Monovalent radical | Can host one arrow | n/a |
| Divalent singlet radical | Can host two arrows | Can host an arrow |
| Divalent triplet radical | Can host two arrows | Can host an arrow |
| Trivalent doublet radical | Can host three arrows | Can host an arrow |
| Trivalent quartet radical | Can host three arrows | Can host an arrow |
| Lone pair | Can host two arrows | Can host an arrow |
| Bond | Can host two arrows | Can host an arrow |
The electron flow arrows can target any natural atoms and any type of bonds and can be created inside a molecule or between the atoms and bonds of different molecules. Atom lists, NOT lists, Query atoms, Homology groups, RGroup labels, contracted Abbreviated groups and Aliases, however, are not eligible targets for electron flow arrows.
Plus sign
| Icon | Shortcut |
|---|---|
| - |
Plus sign can be accessed from the left toolbar. Placing a Plus sign between reagents or products indicate that they participate in a chemical reaction.
When an Plus sign is placed in the drawing area, the color of the object’s outline can be specified using Line Color from the top toolbar.
Imported reactions that do not contain plus signs, are automatically replaced by the editor.
Map reaction atoms
| Icon | Shortcut |
|---|---|
| - |
The Map reaction atoms tool enables the creation of manual mapping between chemical structures. When having the tool in hand, clicking on an atom and dragging towards another atom on a different molecule creates a mapping. Hovering over a map number reveals all of its connections displayed by blue lines.
Starting a mapping from an atom that already has a number will overwrite the target atoms map number.
Map numbers cannot be edited manually.
Electron tools
Add radical
The Add radical tool can be used to equip atoms with radicals by click, giving access to monovalent, divalent triplet and trivalent quartet radicals. Divalent singlet radical can only be created by selecting Context menu -> Radical -> Divalent singlet and adding another radical using the Add radical tool enables the creation of trivalent doublet radicals.
If having three radicals on an atom, using the tool sets the radical state to Off, removing the unpaired electrons.
All radical types can be set directly from the atom's context and main menu through the Radical submenu.
Add lone pair
The Add lone pair tool can be used to add one to four lone pairs around an atom. When having four lone pair around an atom, upon clicking a fifth time on it, all lone pairs are removed. The position of a lone pair can be customized by grabbing and relocating it manually when having the selection tool in hand.
Text
| Icon | Shortcut |
|---|---|
| t |
The Text tool is available from the left toolbar. Clicking in the drawing area with the Text tool in hand opens a dynamically sized text field for input. Dragging in the drawing area will create a fixed sized textbox upon release. Changes made to the text field can be saved by either clicking on an empty part of the drawing area or pressing Esc. Enter can be used for inserting line breaks. When a text field is edited, the following options appear on the top toolbar:
- Font type and size
- Style elements (Bold, Italic, Underline)
- Superscript and Subscript
- Formula tool: Using the Formula tool, the input text is automatically turns to Chemical formula. Existing texts can also be transformed to chemical formula.
- Symbols
- Text color
- Highlight color
- Align options (Left, Center, Right)
Abbreviated groups
| Icon | Name |
|---|---|
| Expand | |
| Contract | |
| Ungroup |
There are a few ways to add Abbreviated groups to the drawing area. First, hovering over an atom and starting typing results in the appearence of a dropdown menu with available abbreviated groups that can be selected by clicking on them with the cursor or pressing enter. The list is automatically filtered upon typing narrowing it down to relevant groups. Note, that chemical elements are also accessible from this library by typing exact matches. The Text tool can also be used to overwrite an atom label with an abbreviated group’s name (in this case the dropdown menu does not appear).
Expand/Contract/Ungroup abbreviated groups
Once an Abbreviated group is in the drawing area, it can be Expanded from its Context menu to show the underlying structure. The Expand command also cleans and selects the structure. In expanded state the attachment points of the abbreviated group are revealed offering a convenient way to create the desired chemical connections with other structures.
As long as the Abbreviated group is chemically unchanged it can be Contracted from its Context menu. It is possible to attach bonds to the contracted label as they are automatically connected to the available attachment points. The connection pattern can always be revealed by expanding the abbreviated group.
Upon modifying the chemical content of the structure (e.g. adding or removing atoms and bonds, changing the stereochemical information), the abbreviated group is automatically ungrouped and cleaned. It is possible to manually ungroup an abbreviated group from its context menu by using the Ungroup command.
Display of abbreviated groups
Hovering any part of the expanded abbreviated structure triggers a purple highlight feedback, indicating the structural content of the group. Also a bracket preview appears around the group displaying the label of the contracted group in the bottom right corner. The purple dots on certain atoms indicate the abbreviated group’s attachment points, where chemical structures can be attached to it. If the abbreviated group has more than one attachment point, hovering over these atoms reveal their connection index on the pointer. When connecting bonds to a contracted abbreviated group with multiple attachment points, they are used up starting with the attachment point having the index 1 followed by 2, etc. The connection pattern can be revealed by expanding or ungrouping the abbreviated group.
Merge and split components
| Icon | Name |
|---|---|
| Merge components | |
| Split components |
When multiple chemical structures are selected the Merge components action appears in the selection's Context menu. Merged components are handled as one molecule e.g receives a single Molecule level stereo label, gets complete selection to a double click and the Formula and molweight selection gives a single data box for a complete selection. This feature offers the opportunity to handle salts and other molecular groups in Marvin Pro.
Hovering any part of the merged structure, a purple highlight feedback appears on every member of the group enclosed in a bracket preview.
The Split components action is available from the merged components Context menu and separates the merged components to individual chemical structures.
The Merge and Split components actions are available if the selection contains only chemical structures.
Stereochemical representations
Chan-Ingold-Prelog (CIP) stereodescriptors
The CIP stereodescriptors can be turned on from the top toolbar, using the Show Stereo button.
Molecule stereo
In Marvin Pro, the Molecule stereo labels can be assigned to any chiral molecule from its Context menu. The default setting is Absolute and it can be changed to Mixture. In the Stereochemistry options dialog, the visibility and name of the stereochemical flags can be set.
There can only be either a Molecule stereo flag or Enhanced stereo flags assigned to a molecule. If switching from the enchaned stereo representation to molecule stereo flag, the enhanced stereo information is lost. Using the Undo and Redo buttons restores the previous stereodescriptors.
Enhanced stereo
Enhanced stereo descriptors can be assigned to chiral atoms. By default, all chiral atoms are considered abs and this label can be changed from the Context menu to and and or labels. There can only be either a Molecule stereo flag or Enhanced stereo flags assigned to a molecule.
When having multiple chiral centers in the molecule and turning from Molecule stereo label to enhanced labels, the remaining chiral atoms are automatically equipped with enhanced labels by the following rules:
| Molecule stereo label | Selected atom enhanced stereo label | Remaining chiral atoms enhanced stereo labels |
|---|---|---|
| Absolute | abs | abs |
| Absolute | and/or | abs |
| Mixture | abs | and1 |
| Mixture | and/or | and1 |
Geometric transformations
Resize
Graphical objects and images can be resized using the edit points appearing upon selection. This option is available for Shapes, Brackets, Arrows, Plus sign, Text box, Images and Scribbles.
Rotate in 2D
When an object is selected the appearing rotate icon indicates that it can be rotated in 2D. This option is available for molecular structures, Shapes, Brackets, Arrows, Images and Scribbles.
Mirror & Rotate
| Icon | Name | Shortcut |
|---|---|---|
| Mirror horizontal | Alt/⌥ + h | |
| Mirror vertical | Alt/⌥ + v | |
| Rotate horizontal | - | |
| Rotate vertical | - | |
| Mirror group | - | |
| Rotate group | - |
When selecting chemical structures in the drawing area, the Mirror & rotate submenu appears in the Context menu. The Mirror/Rotate horizontal and Mirror/Rotate vertical actions mirror or rotate the selection in 180° around a horizontal or vertical axis in the plane of the drawing. This feature is feasible on complete molecules and fragment selections.
The Mirror group and Rotate group options appear when the selected fragment is only connecting to the rest of the structure through one connection point. In that case, the connecting bond acts as the axis for the geometrical transformation.
The mirror transformation results in the inversion of the stereocenters. The rotate transformation results in the retention of the stereocenters.
Query tools
Query Atoms
The following Query Atoms are available from the left toolbar:
| Icon | Name |
|---|---|
| A | Any non hydrogen |
| AH | Any atom |
| Q | Hetero atom |
| QH | Hetero atom or hydrogen |
| M | Metal |
| MH | Metal or hydrogen |
| X | Halogen |
| XH | Halogen or hydrogen |
Homology groups
| Icon | Name |
|---|---|
| Homology groups |
In the left toolbar, the following Homology groups are available from the opening dialog. The definitions can be found at the Homology groups page. The homology groups are displayed in the drawing area with their long names. If the atom label is edited manually and the abbreviation is added, upon finishing editing the abbreviation is switched to the corresponding long name.
| Name | Abbreviation |
|---|---|
| Actinide | ACT |
| AlkaliMetal | AMX |
| Alkenyl | CHE |
| Alkyl | CHK |
| Alkynyl | CHY |
| AnyAtom | - |
| AnyGroup | XX |
| Aryl | - |
| Carboalicyclyl | CYC |
| Carboaryl | ARY |
| Carbocyclyl | - |
| CarbonChain | - |
| Cyclyl | - |
| Fusedheteroalicyclyl | - |
| Fusedheteroaryl | - |
| Fusedheterocyclyl | HEF |
| Haloalkyl | - |
| Halogen | HAL |
| Heteroalicyclyl | - |
| Heteroaryl | - |
| Heterocyclyl | - |
| Heteromonoalicyclyl | HET |
| Heteromonoaryl | HEA |
| Heteromonocyclyl | - |
| HeteroSubstitutedAlkyl | HSA |
| Hydroxyalkyl | - |
| Lanthanide | LAN |
| Metal | MX |
| OtherMetal | A35 |
| Protecting | PRT |
| RingSegment | - |
| TransitionMetal | TRM |
| UnknownGroup | UNK |
Atom lists/NOT lists
In the Periodic table dialog, Atom lists and NOT lists can be created and assigned as an atom label.
Query bonds
The list of Query bonds available in Marvin Pro are listed in Bonds.
Atom query properties
The following Atom query properties are available in Marvin Pro:
| Name | Abbreviation | Eligible values | Collision of values |
|---|---|---|---|
| Total H count | H | Empty, 0-99 | MIXED |
| Implicit H count | h | Empty, 0-99 | MIXED |
| Connections | X | Empty, 0-99 | MIXED |
| Smallest ring size | r | Empty, 0-99 | MIXED |
| Ring count | R | Empty, 0-99 | MIXED |
| Unsaturated | u | Yes/No | No |
| Ring bond count | rb, rb* | Off, As drawn, 0-99 | Off |
| Substitution count | s, s* | Off, As drawn, 0-99 | Off |
| Aromaticitiy | a, A | Off, Aromatic, Aliphatic | Off |
Atom query properties can be assigned to atoms in multiselection mode as well. When there is a collision of values between atom query properties in multiselection, the dialog shows the above values. In these situations, applying a modification of the values will result in unified values on the atoms. For example, two atoms are selected, one of the having X1 and the other having X3, the dialog displays MIXED in the Connections field. Setting the value to '2' and applying the modification will result X2 on both atoms.
Valence
In Marvin Pro custom valence values can be assigned to atoms from the Main menu -> Atom -> Valence submenu or the Context menu. There is a range of predefined values from 0 to 8 that can also be assigned in multiselection of the same type of atoms. Custom values can also be added for individual atoms.
Bond properties
When there is a selection in the drawing area that includes bonds, Bond properties become accessible from the Main menu -> Bond submenu or the Context menu.
Topology
The Topology value is Undefined by default and may be switched to In ring or In chain.
Setting Topology is enabled in mixed selection as well.
Reacting center
The Reacting center value is Undefined by default and the following values may be set.
| Icon | Name |
|---|---|
| - | Undefined |
| Center | |
| Make or break | |
| Change | |
| Make and change | |
| Not center |
Setting Reacting center is enabled in mixed selection as well.
Atom properties
When there is a selection in the drawing area that includes atoms, the Atom properties become accessible from the Main menu -> Atom submenu or the Context menu.
Charge
The Charge can be selected from predefined values or custom values can be used by clicking on the "..." icon. The selected values can be modified using the Charge tool.
Setting Charge is enabled in mixed selection as well but custom charge can only be assigned in single selection.
Enhanced stereo
The Enhanced stereo labels can be assigned to any chiral atoms. The toggle button in the submenu is a global on/off button for Stereochemical labels in the drawing area.
In multiselection, it is possible to set enhanced stereo labels, choosing from the predefined label set.
Isotope
For natural elements, an Isotope may be selected. The default setting is Off indicating a natural mixture of isotopes. Predefined values may be selected from the submenu or custom values can be added by clicking on the "..." icon.
In multiselection, the Isotope option is only available when selecting atoms of the same type.
Periodic table
The Periodic table tool is available from the Atoms combo box as well.
Query properties
The following Query properties are eligible in Marvin Pro for atoms:
Input fields accepts integers between 0 and 99. This tool is only available in single selection
Radical
The default setting of Radical is Off and it can be switched to the following states from the atom's context menu and if selected, from the main menu:
- Off
- Monovalent
- Divalent singlet
- Divalent triplet
- Trivalent doublet
- Trivalent quartet
On the left toolbar, the Electron tool can be used to add radicals manually to an atom.
Assigning radicals is enabled in mixed selection as well.
Valence
Custom Valence values can be assigned to atoms, see Atom query properties.
Atom numbering
It is possible to display unique atom numbers in the drawing area. If the Enable atom numbers toggle button is turned on from Main menu -> Settings, then the Show atom number toggle button will be available from the Context menu. Turning Show atom number On will display the unique numbers assigned to atoms.
The atom numbers can be selected and moved to custom locations around the corresponding atom label and their color can be set individually from the top toolbar or by using the Color Tool.
This display option is enabled in mixed selection as well.
Chemical calculations & services
Formula & Molweight
| Icon | Shortcut |
|---|---|
| Shift + c |
Activation of the Formula & Molweight tool calculates the formula, molar mass and exact mass of selected structures or fragments. The calculation automatically updates while dragging the cursor during selection. The databox can be persisted in the drawing area using the pin button. Structural changes affecting the selection will update the data content of the pinned box. If the box is pinned on a full molecule, extending the structure will also extend the selection area of the pinned box. Upon clicking the pin button again or by chemical modifications of the selected fragment, the box disappears.
Clean
| Icon | Shortcut |
|---|---|
| Ctrl/⌘ + Shift + k |
Cleans the selected object. If there is no active selection, the cleaning is applied to the whole drawing area.
Aromatize/Dearomatize
| Icon | Shortcut |
|---|---|
| Alt/⌥ + k |
The Aromatize service transforms the molecule from Kekulé representation to aromatic representation by using the general aromatization method.
The Dearomatize service transforms the molecule from aromatic representation to Kekulé representation. (This method does not check by default if Hückel's rule is valid.)
Pressing the button successively, the function converts the structure from Kekulé to aromatic form back and forth. If there is a selected aromatic ring in the drawing area, the aromatize and dearomatize method works only for the selected structure.
Show stereo
| Icon | Shortcut |
|---|---|
| Shift + s |
The Show stereo service assigns the R or S label to chiral centers and the E or Z label to unsymmetrical double bonds.
Add or remove explicit H
| Icon | Shortcut |
|---|---|
| Ctrl/⌘ + Shift + h |
Adds or removes hydrogen atoms to/from the selected structures or fragments. If there is no active selection, changes apply to every atom in the drawing area.
Name to structure
The Name to structure service can be accessed as a free text field from the upper toolbar for importing structures based on their names. IUPAC, traditional names of chemicals, Drug names, Acronyms SMILES, SMARTS and CAS Registry Numbers® are supported.
For more information about the underlying technology, see Name to Structure.
Valence error
In Marvin Pro, the Valence error is indicated by a red, dashed ellipse around the atom label.
The visibility of the valence error can be changed in Settings.
Import/Export
Import
Open
The Open dialog can be reached from the Main Menu to open files. Marvin Pro supports the CXON and MRV chemical file formats and JPG, PNG, SVG and BMP image file formats for import.
The Name to structure field supports a wide range of chemical notation languages for import.
Insert
The Insert [Ctrl/⌘ + i] dialog can be reached from the Main Menu to open image files. The listed image file formats are supported by Marvin Pro. Also, the Image button from the left toolbar opens the Insert dialog.
The Insert dialog can be opened using the Ctrl/⌘ + i shortcut as well.
Export
Download as file
| Icon | Name | Shortcut |
|---|---|---|
| Download | - | |
| Download as file | Ctrl/⌘ + s |
The Download button enables the export of the drawing area in a chemical file format. Marvin Pro supports the following file formats.
- CXON
- MRV
- MDL Molfile
- SMILES
- SMARTS
- InChI
- InChIKey
- MDL Molfile V3000
- CDX
- SKC
- MDL SDF
- MDL RDF
- MDL RXN
The Copy as option also offers PNG and SVG image formats.
Pressing the Export button downloads the data in file format, while the Source button copies the data onto the clipboard.
Download can also be reached from the Main Menu.
Download as image
| Icon | Name |
|---|---|
| Download as image |
The Download button enables the export of the drawing area in an image file format. Marvin Pro supports the export of images in JPG, PNG, SVG, TIFF and WebP. The width and height of the exported can be set.
If there is an active selection in the drawing area, the Selected area only options enables the export of the corresponding part of the drawing area.
In addition, if there is a Variable attachment group in the drawing area the Include variable attachment highlight option enables the export of the Variable attachment highlight.
Visibility settings
In the Main menu -> Settings submenu, various visibility options are available. These settings affect the schemes in the drawing area and the imported structures as well.
Charge
The display of Charge may be set to Default or Circled.
Coordinate bond
Three display option are available for the Coordinate bonds:
- Solid
- Hashed
- Dashed
Variable attachment
The display of the Variable attachment highlight color may be set to Color highlight or Gray highlight.
Molecule visualization
The display of chemical structures in the drawing area may be set from the Molecule visualization dialog to the following visibility options:
- No implicit hydrogens
- Skeletal (default)
- Implicit hydrogens on terminals and heteroatoms
- Heavy atoms without implicit hydrogens
- Structural
Stereochemistry options
The display and visibility of Molecule level and enhanced stereochemical flags can be customized in Marvin Pro. From the Stereochemistry options dialog, the visibility of molecule level stereochemical notations and atom level enhanced stereo notations can be switched between On and Off. Also the selective display of 'chiral' and 'not chiral' flags and their names can be changed from the dialog.
The following Chiral flag names are available:
- Absolute
- Chiral
The following Not chiral flag names are available:
- Mixture
- Racemic
- Relative
- Not absolute
- Not chiral
The selected Chiral and Not chiral flag names are effective to the whole drawing area.
The global visibility of molecule level and atom level chiral flags can also be set from the Context menu -> Enhanced stereo submenu and, if complete molecules are selected, from the Context menu -> Stereo submenu.
Style settings
From the Style settings dialog, the following structural display options can be set:
- Bond spacing -> sets the distance between double and triple line bonds in percentages of the bond length.
- Fixed length (unit: points)* -> sets the bond length between the atoms.
- Width (unit: points) -> sets the bond width.
- Bold width (unit: points) -> sets the bold bond width.
- Margin width (unit: points) -> sets the amount of space around the atoms that is masked out of the connecting bonds.
- Hash spacing (unit: points) -> sets the distance between bond hashes. Only affects the Down wedge bond and the Hashed bond.
- Atom font and properties -> sets the default font type for atom labels and atom and bond properties.
- Atom label size -> sets the default size for atom labels and atom and bond properties.
Commonly used scientific journal styles with predefined settings are provided in the editor in a dropdown list. Currently, the following journals can be accessed from the menu:
- ACS 1996 (default)
- Wiley
- Advanced Synthesis and Catalysis
- RSC
- Nature
- CellPress
- Synthesis/Synlett
Custom styles can be defined by selecting Custom style from the predefined style list and by changing the settings. The custom styles can only be saved and applied if their settings and name differ from the existing styles. Custom styles are only persisted in the list for one user session, refreshing the page will restore the default settings of the editor and removes the saved styles.
When there is a conflict between style settings during import, a Style options dialog pops up enabling manual resolution of the conflict. Selecting Use Imported will apply the style settings of the imported structures, while Keep Original will force the imported structure to adapt to the style settings of the drawing area.
The effect of the modifications can be checked instantly on the dynamically changing example structure.
The applied settings will not affect the atom fonts and/or label sizes which were set uniquely in the drawing area. *The Fixed length also scales graphical objects proportionally. Objects included are Shapes, Brackets, Arrows, Plus sign, Text boxes, Images and Scribble lines.
CPK coloring
CPK coloring of atoms can be switched between On and Off.
Atom numbering
The visibility of the Atom numbers can be set by the Enable atom numbers toggle button, affecting the whole drawing area. When turned on, all existing atom numbers are visible. Switching the toggle to Off hides the atom numbers but they are remembered by the application, thus, turning the toggle button back On will reveal them again.
R-group attachment order
The visibility of the RGroup ligand order around the RGroup labels and the RGroup attachments can be set using the Show R-group attachment order toggle button.
Valence errors
The visibility of the Valence errors can be set using the Show valence errors toggle button.
Variable attachment highlight
This switch icon sets the general visibility of the highlight patch of Variable attachments between On and Off.